在将无线路由器设置为隐藏模式之前,各位应该确保自己知晓以下两点:
1.我们已经连接到这个无线网;
2.我们了解无线网路由器的密码。
(一) 右击笔记本右下角的网络图标选择”打开网络和共享中心“
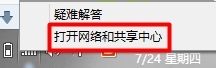
(二) 进入”网络和共享中心“我们选择”更改适配器器设置“
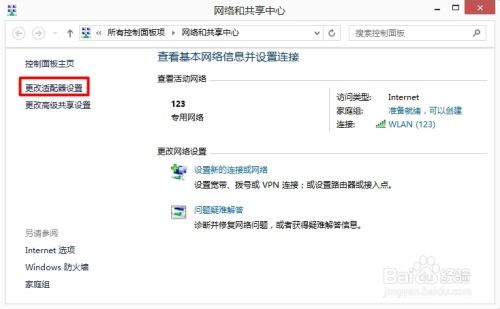
(三) 找到我们的无线网,然后我们双击我们的无线网图标。
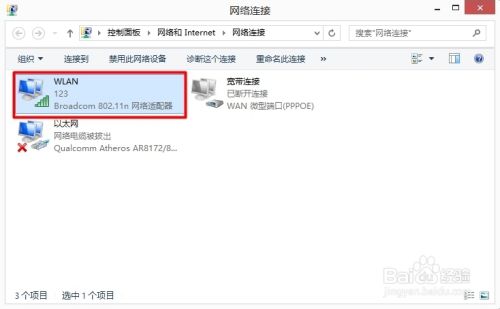
(四) 打开”WLAN状态“然后我们选择”详细信息“
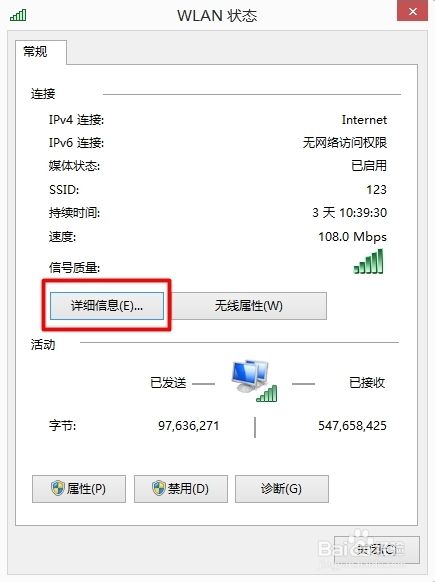
(五) 在”详细信息“中我们可以看到“ipv4和“ipv4默认网关”。一般“ipv4默认网关”就是我们的路由器设置页面的IP地址。
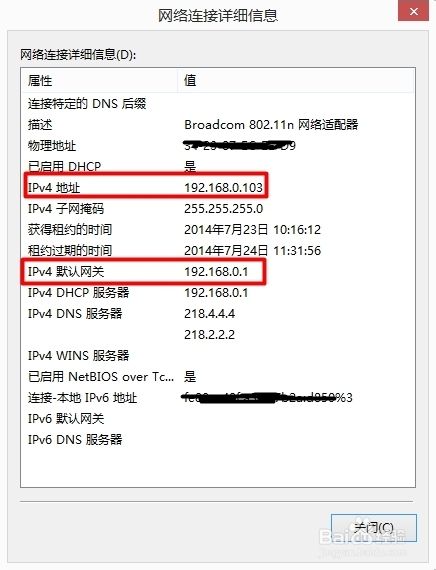
(六) 然后我们把“ipv4默认网关”地址直接输入到浏览器中。

(七) 它会弹出一个路由器设置的界面,让我们输入设置路由器管理员密码。
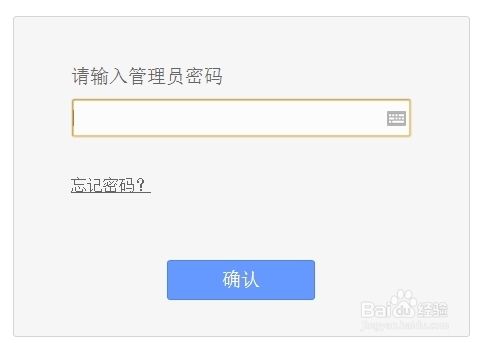
(八) 我们把密码输入进去,然后就可以进入到路由器的设置页面了。

不同型号的路由器管理界面风格可能不同,下面介绍不同风格界面上设置隐藏无线信号名称的方法。
一、传统界面
登录到路由器的管理界面,点击 无线设置 >> 基本设置,将 开启SSID广播 前面的勾去掉,点击 保存 即可。如下图:
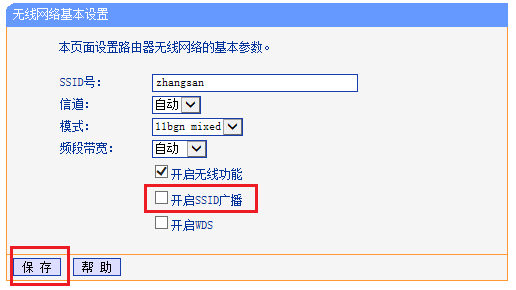
注意:部分路由器修改无线参数后需重启路由器生效,界面会有相应提示,点击 重启 即可。
二、新界面
登录路由器的管理界面,点击 高级设置 >> 无线设置 >> 主人网络,将 开启无线广播 前面的勾去掉,点击 保存 即可。如下图:
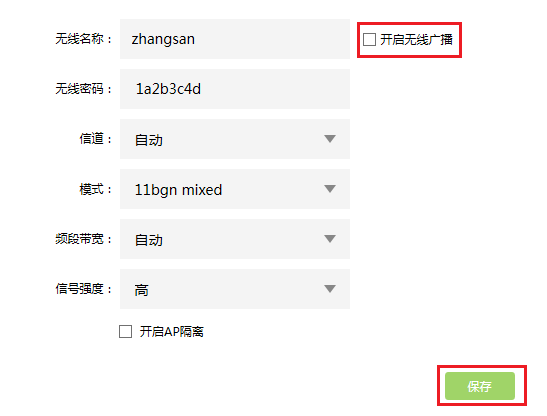
三、云路由界面
云路由器可以通过电脑浏览器和手机APP两种方式进行设置。具体方法为:
电脑浏览器设置方法:
在电脑浏览器中打开路由器管理界面,点击 路由设置 >> 无线设置,将 开启无线广播 前面的勾去掉,点击 保存 即可。如下图:
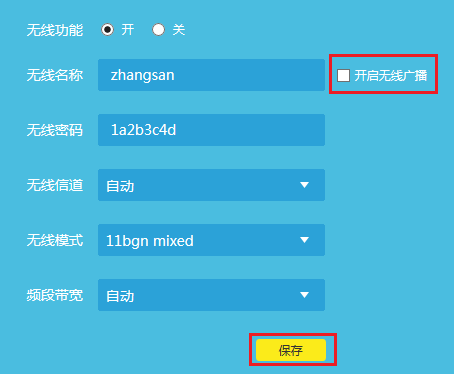
手机APP设置方法:
手机APP登录路由器管理界面,点击 主人网络>>高级选项, 将 无线广播 开关拨到左边,点击 保存 即可。如下图:
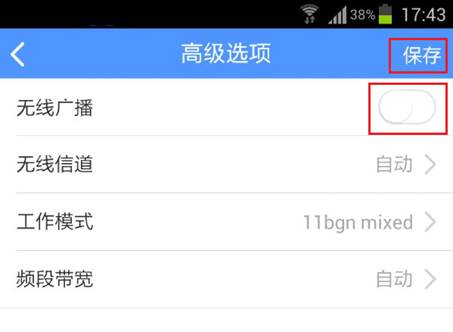
[Windows 7] 如何添加无线配置文件?
1、点击电脑右下角无线信号的网络图标 ,点击 打开网络和共享中心 (或 右键 桌面上的 网络, 点击 属性,进入 网络和共享中心 页面),找到并点击 管理无线网络,如下图:
,点击 打开网络和共享中心 (或 右键 桌面上的 网络, 点击 属性,进入 网络和共享中心 页面),找到并点击 管理无线网络,如下图:

2、在打开的 管理无线网络 页面点击 添加,如下图:
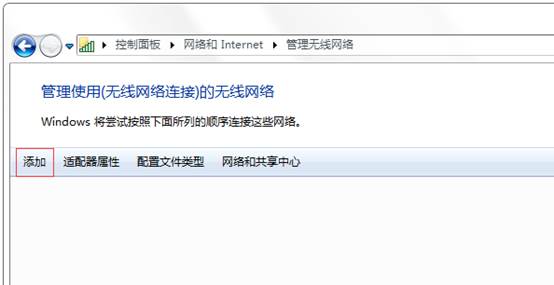
3、选择 手动创建网络配置文件,如下图:
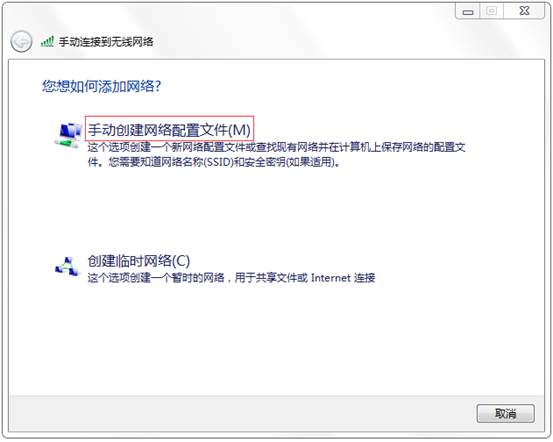
4、手动输入路由器的SSID、无线密码等参数,勾选 即使网络未进行广播也连接,点击 下一步,如下图:
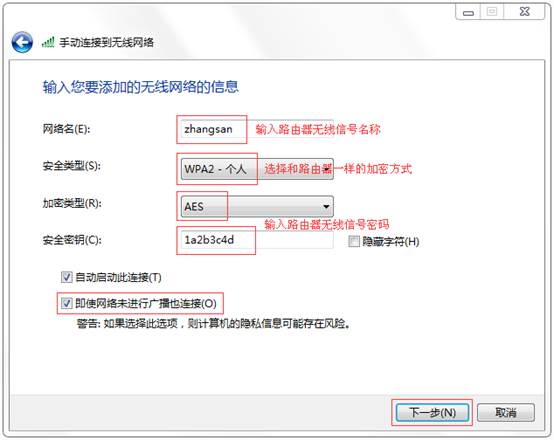
5、无线配置文件添加完成,点击 关闭,如下图:
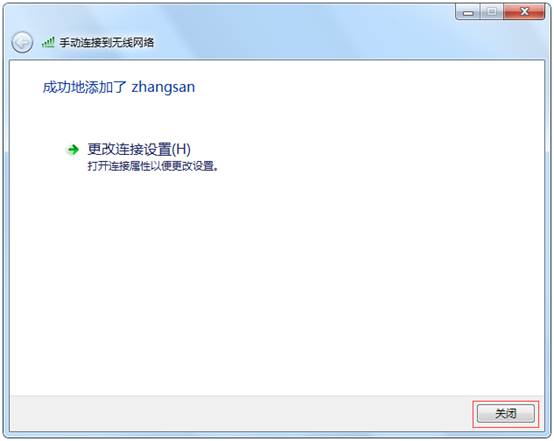
6、在 管理无线网络 页面可以看到已经成功添加了zhangsan配置文件,点击电脑右下角无线信号的网络图标 ,在搜索无线网络列表里面显示无线信号已连接,如下图:
,在搜索无线网络列表里面显示无线信号已连接,如下图:
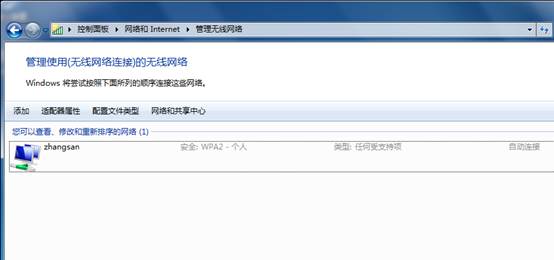
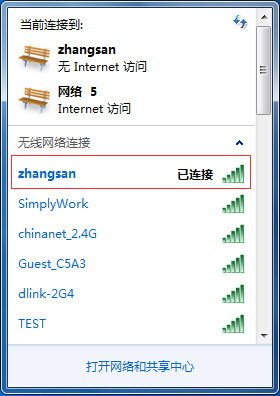
电脑重启后还需要重新添加无线配置文件吗?
添加了无线配置文件,电脑重启后会自动连接路由器的无线信号,后续不需要重新添加无线配置文件。
[Windows 10] 如何添加无线配置文件?
1、右键电脑桌面右下角无线信号的网络图标 ,点击 打开网络和共享中心 (或 右键 桌面上的 网络,点击 属性,进入 网络和共享中心 页面),并点击 设置新的连接或网络,如下图:
,点击 打开网络和共享中心 (或 右键 桌面上的 网络,点击 属性,进入 网络和共享中心 页面),并点击 设置新的连接或网络,如下图:
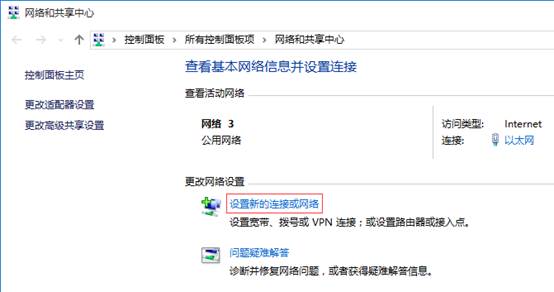
2、选择 手动连接到无线网络,点击 下一步,如下图:
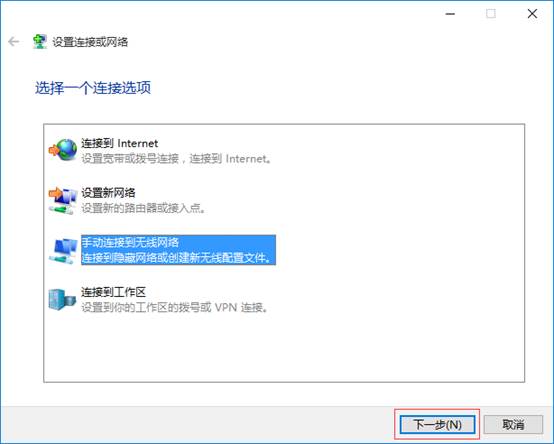
3、手动输入路由器的SSID、无线密码等参数,勾选 即使网络未进行广播也连接,点击 下一步,如下图:
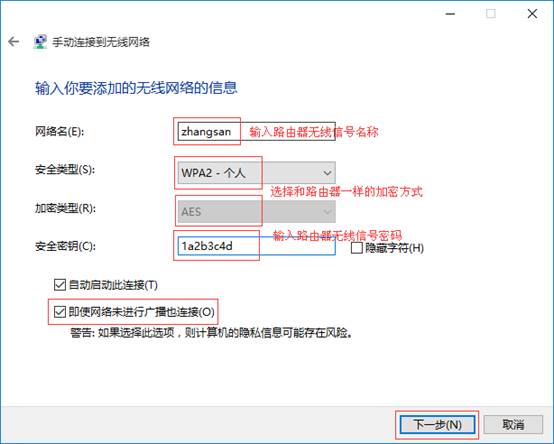
4、无线配置文件添加完成,点击 关闭,如下图:
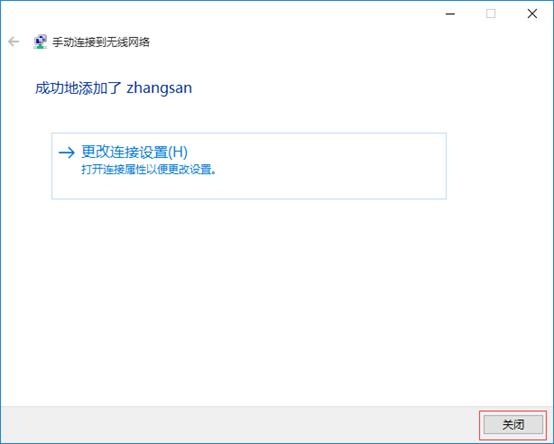
点击电脑桌面右下角无线信号的网络图标 ,在搜索无线网络列表里面显示无线信号已连接,如下图:
,在搜索无线网络列表里面显示无线信号已连接,如下图:
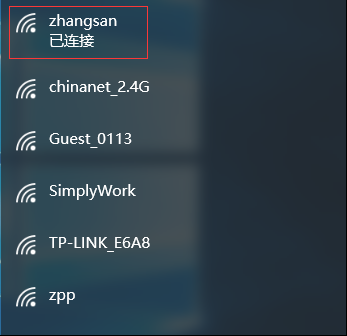
注:当路由器没有连接外网时,无线信号上面会显示受限,这时电脑和路由器之间无线是连通的,电脑可以登录路由器的管理界面。如下图:
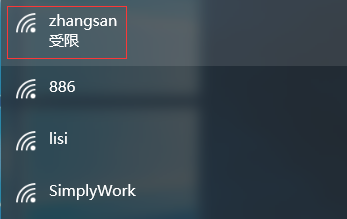
电脑重启后还需要重新添加无线配置文件吗?
添加了无线配置文件,电脑重启后会自动连接路由器的无线信号,后续不需要重新添加无线配置文件。
[IOS] 如何添加无线配置文件?
1、打开 设置 页面,点击 无线局域网,如下图:
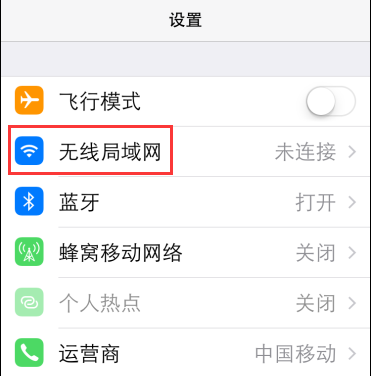
2、在 选取网络 列表中点击 其他,如下图:
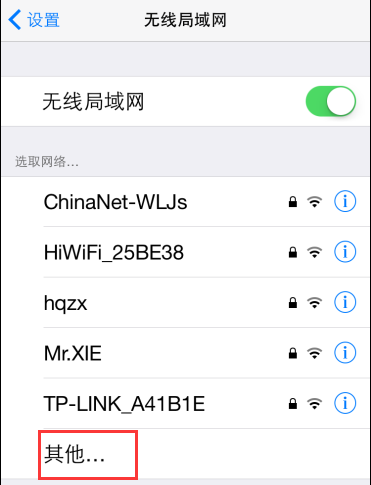
3、手动输入路由器的SSID、无线密码等参数,点击 加入,添加无线配置文件,如下图:
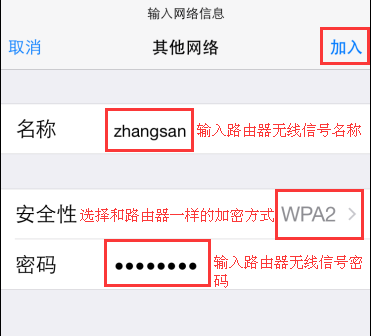
4、无线配置文件添加完成,无线信号显示已连接,如下图:
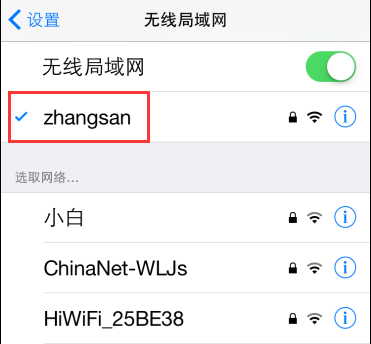
手机重启后还需要重新添加无线配置文件吗?
添加了无线配置文件,手机重启后(或手机从外面拿回家)会自动连接路由器的无线信号,后续不需要重新添加无线配置文件。
[Android] 如何添加无线配置文件?
1、打开 设定 页面,点击 Wi-Fi,如下图:
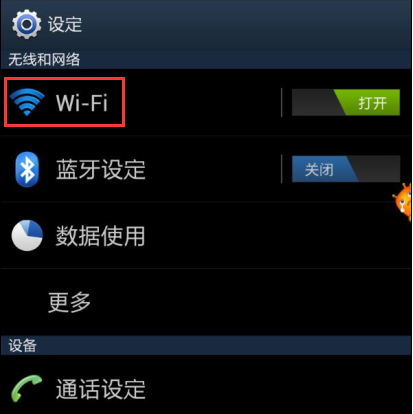
2、点击 添加WLAN网络,如下图:
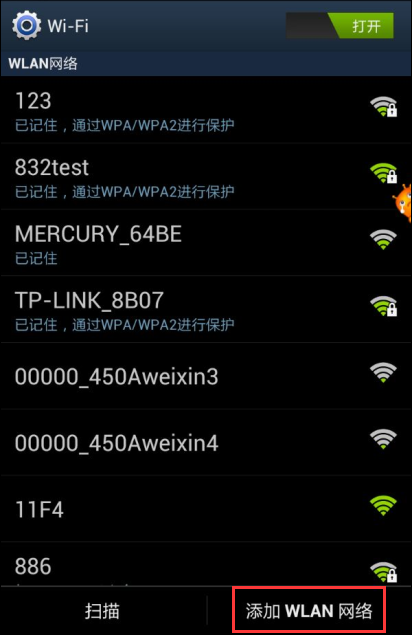
3、手动输入路由器的SSID、无线密码等参数,点击 储存,保存无线配置文件,如下图:
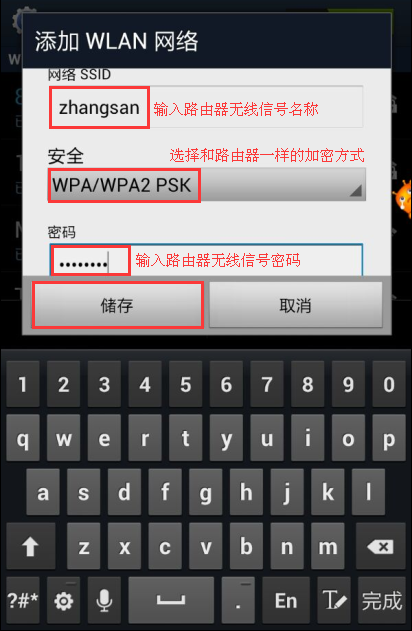
4、无线配置文件添加完成,无线信号显示已连接,如下图:
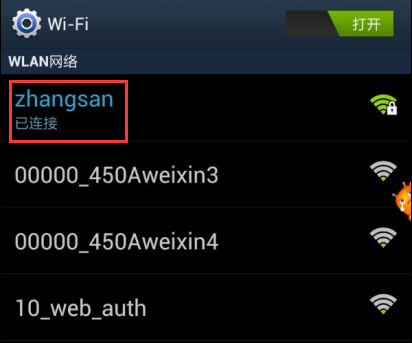
手机重启后还需要重新添加无线配置文件吗?
添加了无线配置文件,手机重启后(或手机从外面拿回家)会自动连接路由器的无线信号,不需要重新添加无线配置文件。


